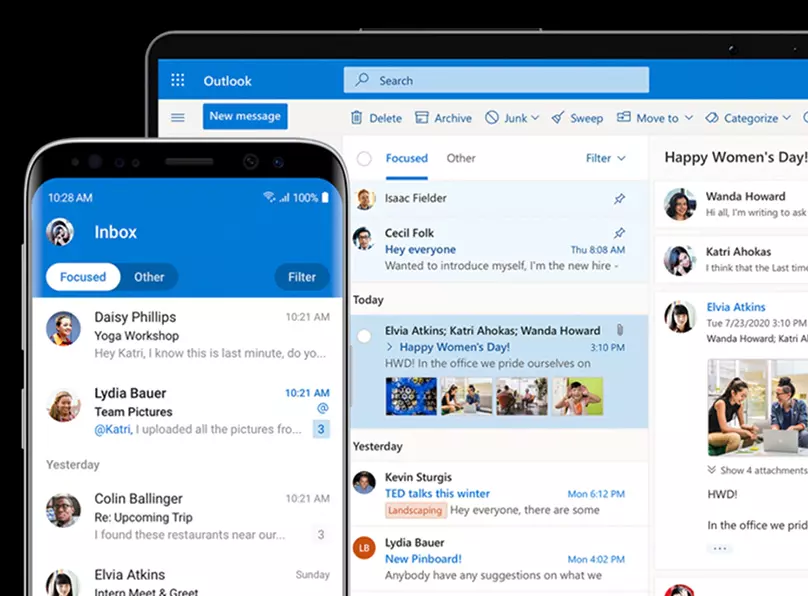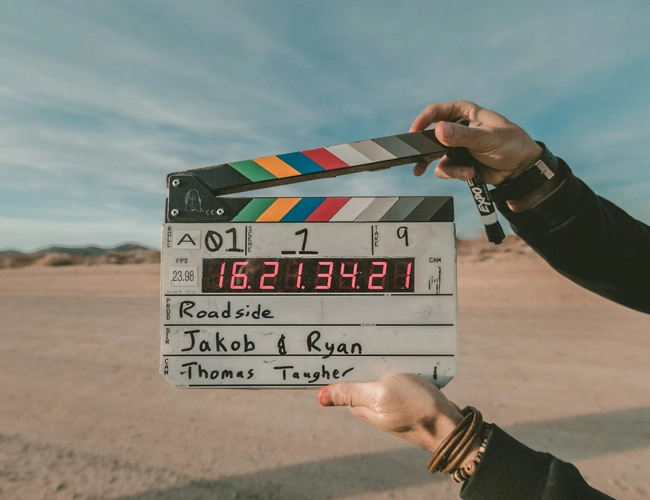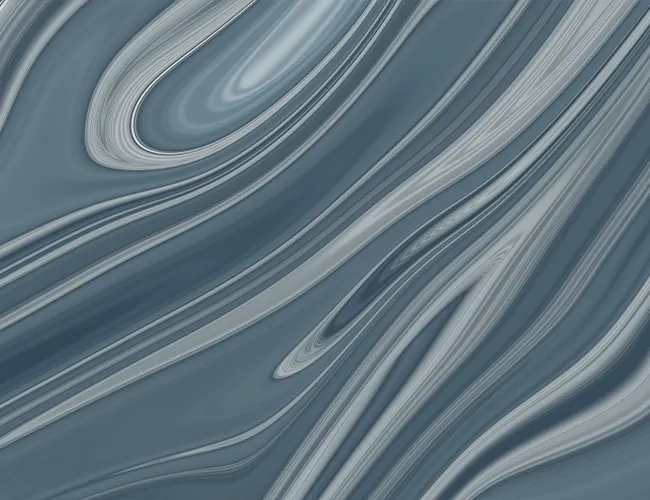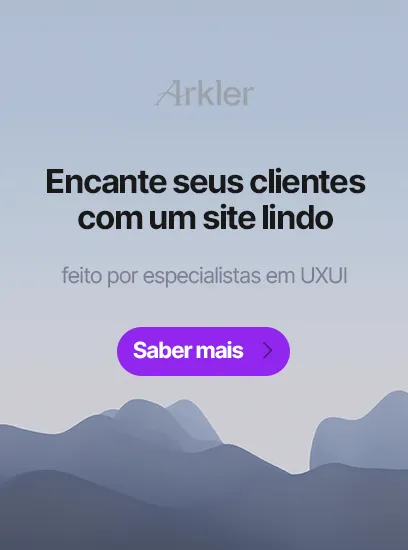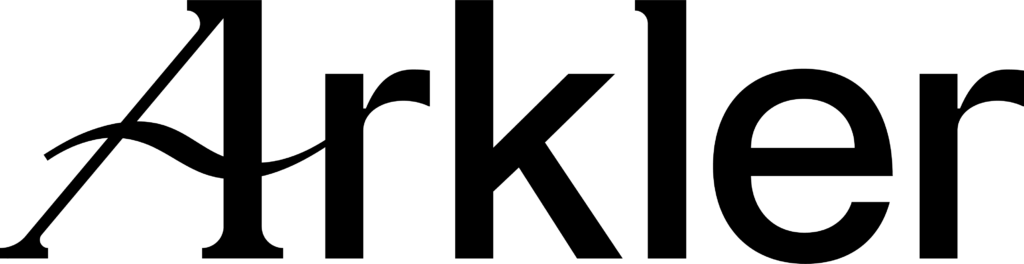Siga os passos abaixo para uma solução fácil e eficiente:
- Abra o Microsoft Outlook
- Exporte as informações de sua conta: Na guia “Arquivo” na parte superior da janela, clique em “Importar e Exportar”. Selecione a opção “Exportar para um arquivo” e clique em “Próximo”.
- Selecione o formato do arquivo de backup: Escolha o formato “Microsoft Personal Folder File (.pst)” e clique em “Próximo”.
- Selecione o que você deseja fazer backup: Selecione as pastas que você deseja fazer backup, como e-mails, contatos, calendários, tarefas, etc. Clique em “Próximo” depois de selecionar as pastas.
- Escolha onde salvar o arquivo de backup: Escolha uma pasta para salvar o seu arquivo de backup e forneça um nome para o arquivo. É importante lembrar onde você salvou o arquivo para que você possa encontrá-lo no futuro, caso precise restaurá-lo.
- Conclua o processo de exportação: Clique em “Concluir” para iniciar o processo de exportação. O tempo que leva para completar o processo dependerá da quantidade de informações a serem salvadas.
Agora você tem um backup completo dos seus dados do Microsoft Outlook, o que significa que você pode recuperá-los facilmente, caso precise, a qualquer momento. Tenha cuidado ao armazenar o arquivo de backup em um local seguro, como um disco rígido externo ou uma nuvem, para garantir que seus dados estão sempre protegidos.
Importando um backup
Se você precisar restaurar seus dados do Microsoft Outlook a partir de um backup anterior, siga os passos abaixo para importar o arquivo de backup:
- Abra o Microsoft Outlook: Clique no ícone do Microsoft Outlook na barra de tarefas ou pesquise por “Outlook” na barra de pesquisa do Windows e clique na opção para abri-lo.
- Importe as informações do backup: Na guia “Arquivo” na parte superior da janela, clique em “Importar e Exportar”. Selecione a opção “Importar de um arquivo” e clique em “Próximo”.
- Selecione o formato do arquivo de backup: Escolha o formato “Microsoft Personal Folder File (.pst)” e clique em “Próximo”.
- Selecione o arquivo de backup: Navegue até a pasta onde você salvou o arquivo de backup e selecione-o. Clique em “Próximo” depois de selecionar o arquivo.
- Escolha onde importar as informações: Selecione a pasta na qual você deseja importar as informações do arquivo de backup. Você pode importar para uma nova pasta ou para uma pasta existente.
- Conclua o processo de importação: Clique em “Concluir” para iniciar o processo de importação. O tempo que leva para completar o processo dependerá da quantidade de informações a serem importadas.
Depois de concluir o processo de importação, as informações do seu backup serão restauradas para o Microsoft Outlook, incluindo e-mails, contatos, calendários, tarefas, etc. Verifique se todas as informações estão corretas e complete qualquer outra ação necessária para garantir que seus dados estão organizados e prontos para uso.