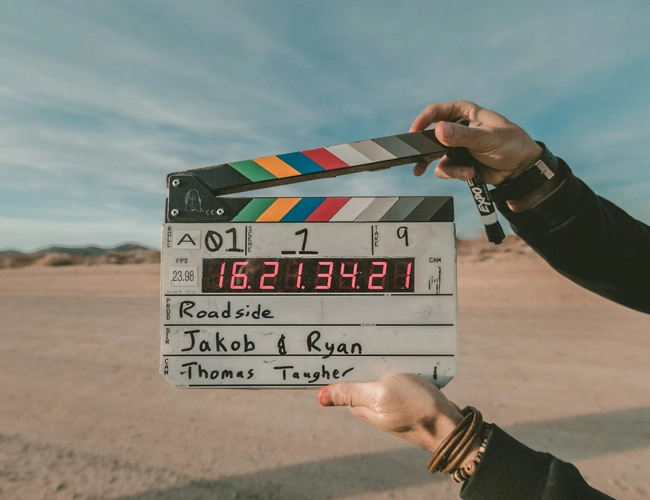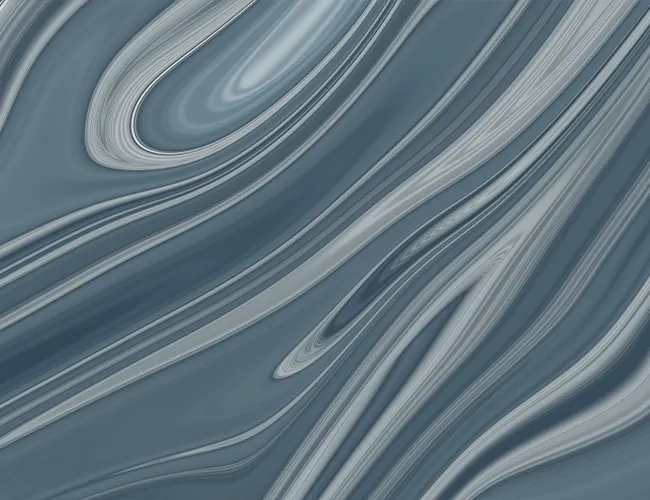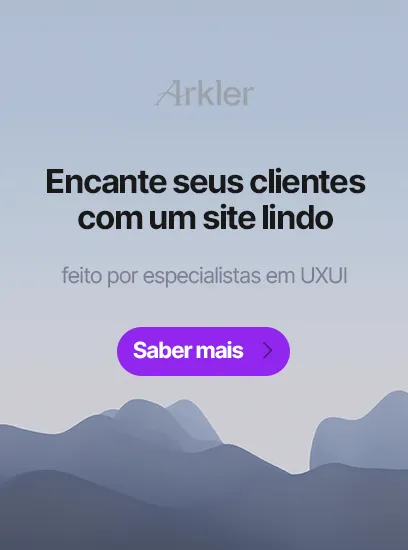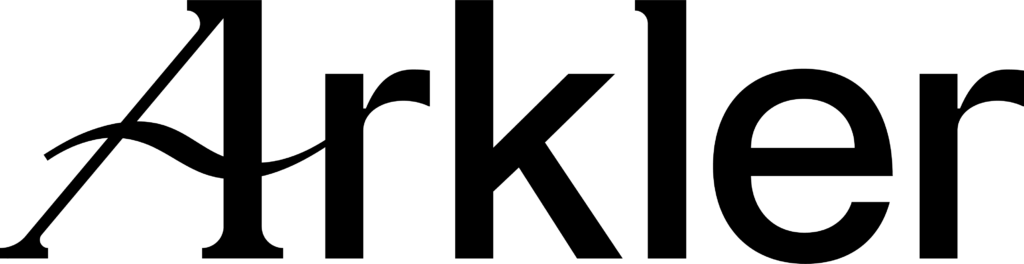Antes de mais nada, o Microsoft Outlook é uma ferramenta poderosa para gerenciar suas contas de email em um só lugar. Portanto, se você está procurando configurar o seu webmail no Outlook, você está no lugar certo. Neste guia, você encontrará instruções detalhadas para configurar seu webmail nas versões 365, 2019, 2016 e outras do Microsoft Outlook.
Passo 1: Reúna as Informações Necessárias
Primordialmente, antes de iniciar o processo de configuração, certifique-se de ter as seguintes informações à mão:
- Endereço de Email: Seu endereço de email completo.
- Senha: A senha associada à sua conta de email.
- Tipo de Conta: Você precisará decidir se deseja configurar sua conta usando o protocolo IMAP ou POP. O IMAP mantém as mensagens no servidor, enquanto o POP as baixa para o seu dispositivo. Recomendamos o IMAP para a maioria dos casos, pois permite o acesso a partir de vários dispositivos.
- Configurações do Servidor: Você precisará das configurações corretas de servidor de entrada (IMAP ou POP) e servidor de saída (SMTP). Essas informações geralmente são fornecidas pelo provedor de email.
Agora, se você está começando do zero com o conceito de webmail, recomendo que consulte nosso [Guia Completo de Acesso ao Webmail](insira o link para o Guia Completo de Acesso ao Webmail aqui) para obter uma base sólida.
Passo 2: Abrindo o Microsoft Outlook
Abra o Microsoft Outlook na sua versão preferida (365, 2019, 2016 ou outra).

Passo 3: Iniciando o Assistente de Configuração
O processo de configuração é semelhante em todas as versões do Outlook:
- No menu superior, clique em “Arquivo” ou “Ferramentas” (dependendo da versão do Outlook).
- Selecione “Adicionar Conta” ou “Configurações de Conta” e clique em “Adicionar Conta”.
Passo 4: Configurando a Conta
Agora, siga estas etapas de acordo com a versão específica do Outlook que você está usando:
Outlook 365:
- Selecione “Configuração manual ou tipos de servidor adicionais” e clique em “Avançar”.
- Escolha “Pop ou IMAP” e clique em “Avançar”.
- Preencha os campos com as informações necessárias:
- Seu Nome
- Endereço de Email
- Tipo de Conta (IMAP ou POP)
- Servidor de entrada (IMAP ou POP)
- Servidor de saída (SMTP)
- Nome de Usuário (se necessário)
- Senha
- Clique em “Mais Configurações” e configure as opções de servidor de saída e avançado de acordo com as recomendações do seu provedor de email.
- Clique em “Avançar” e o Outlook irá testar as configurações da conta.
- Se o teste for bem-sucedido, clique em “Fechar” e depois em “Concluir”.
Outlook 2019 e 2016:
- Escolha “Configuração manual ou tipos de servidor adicionais” e clique em “Avançar”.
- Escolha “Pop ou IMAP” e clique em “Avançar”.
- Preencha os campos com as informações necessárias, como feito no Outlook 365.
- Clique em “Mais Configurações”, configure as opções de servidor de saída e avançado, e clique em “Avançar”.
- O Outlook irá testar as configurações da conta. Se o teste for bem-sucedido, clique em “Fechar” e depois em “Concluir”.

Passo 5: Testando a Configuração
Após concluir o assistente de configuração, o Outlook irá testar a conexão com o servidor de email. Se todas as configurações estiverem corretas, você verá uma mensagem de teste bem-sucedido. Isso significa que seu webmail foi configurado com sucesso no Outlook.
Passo 6: Comece a Usar o Outlook com Seu Webmail
Se você deseja configurar seu webmail no Outlook Mobile (para dispositivos iOS ou Android), siga as etapas abaixo:
- Baixe e instale o aplicativo “Outlook” na App Store (iOS) ou na Google Play Store (Android).
- Abra o aplicativo e toque em “Começar”.
- Insira seu endereço de email completo e toque em “Continuar”.
- Insira sua senha de email e toque em “Entrar”.
- O aplicativo tentará configurar automaticamente sua conta. Se isso falhar, toque em “Configuração avançada”.
- Escolha entre “IMAP” ou “POP”, dependendo de sua preferência.
- Insira as configurações de servidor de entrada (IMAP ou POP) e servidor de saída (SMTP) conforme fornecido pelo seu provedor de email. Toque em “Avançar” após inserir as informações.
- Siga as instruções adicionais para concluir a configuração. O aplicativo testará a conexão e, se for bem-sucedido, sua conta será configurada.

Dicas Adicionais:
- Certifique-se de que as informações inseridas nas configurações do servidor (IMAP/POP e SMTP) estão corretas. Qualquer erro pode impedir a configuração bem-sucedida da conta.
- Se estiver configurando sua conta em vários dispositivos, recomendamos o uso do protocolo IMAP, pois ele mantém suas mensagens sincronizadas em todos os dispositivos.
- Se você tiver problemas de conexão ou autenticação, verifique se a senha do seu email está correta. Senhas erradas são uma causa comum de falha na configuração.
- Dependendo do seu provedor de email, você também pode precisar habilitar o acesso de aplicativos menos seguros em suas configurações de segurança. Certifique-se de seguir as instruções do seu provedor nesse aspecto.
Conclusão:
Desse modo, configurar o seu webmail no Microsoft Outlook é um processo que pode simplificar significativamente a gestão das suas contas de email. Independentemente da versão do Outlook que você esteja usando – seja a 365, 2019, 2016 ou o aplicativo móvel – este guia passo a passo proporciona a você a capacidade de centralizar todas as suas comunicações em um só lugar.
portanto, lembre-se de que a chave para uma configuração bem-sucedida está na precisão das informações fornecidas. Certifique-se de inserir corretamente o tipo de conta (IMAP ou POP), bem como as configurações do servidor de entrada e saída. Se necessário, entre em contato com o seu provedor de email para obter assistência ou detalhes adicionais.
Uma vez configurado, o Microsoft Outlook proporciona uma experiência de gerenciamento de email mais eficiente, permitindo que você acesse e organize suas mensagens com facilidade, seja no seu computador ou dispositivos móveis. Agora, você pode desfrutar de maior produtividade e conveniência no seu fluxo de trabalho de email.